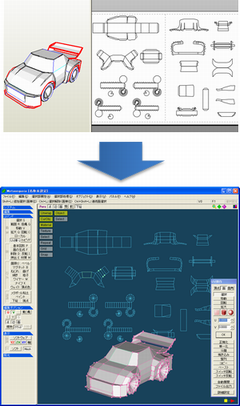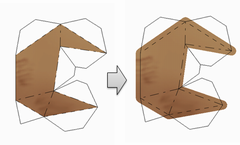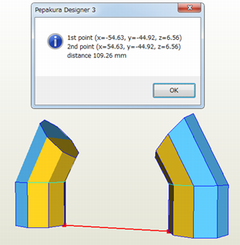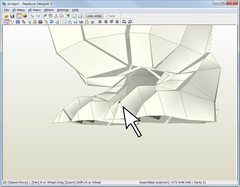Sponsored:
Sponsored 2:
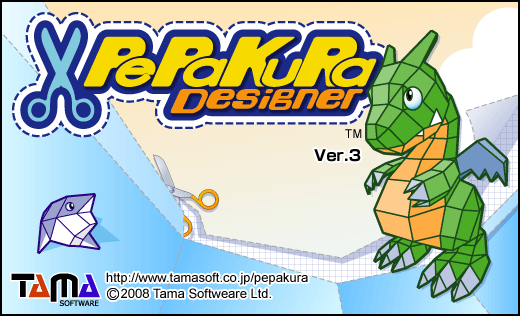
Tips for Pepakura Designer 3
Basic View Operation
Basic 3D View operations
(Hoạt động cơ bản bên cửa sổ 3D của pepakura designer)
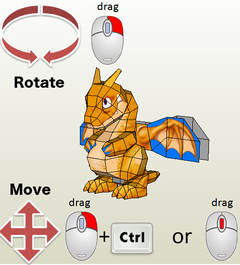
Rotation: Right Drag(Hoạt động cơ bản bên cửa sổ 3D của pepakura designer)
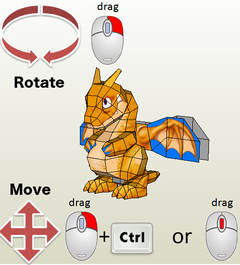
Move: Wheel Button Drag or [Ctrl] + Right Drag
Zoom: Wheel or [Shift] + Right Drag
Edit operation: Left Click
Xoay chuyển: Dùng chuột phải kéo để xoay
Di chuyển: Nhấn vào nút cuộn chuột kéo hoặc Nhấn [Ctrl] + chuột phải kéo để di chuyển
Phóng to thu nhỏ: Lăn nút cuộn chuột hoặc Nhấn [Shift] + chuột phải kéo để phóng to thu nhỏ
Hoạt động chỉnh sửa: Nhấn chuột trái (chức năng này dùng để chỉnh sửa, cắt, v.v.. khi lúc rã kit)
Basic 2D View operations
(Hoạt động cơ bản bên cửa sổ 2D của pepakura designer)
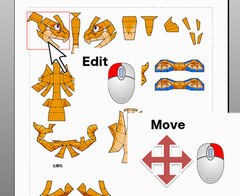
Move: Right Drag or Wheel Button Drag or [Ctrl] + Right Drag(Hoạt động cơ bản bên cửa sổ 2D của pepakura designer)
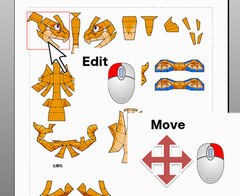
Zoom: Wheel or [Shift] + Right Drag
Edit operation: Left Click
Edit operation (dragging objects): Left Drag
Shows a pop-up menu: Right Click
Di chuyển: Nhấn chuột phải kéo hoặc Nhấn vào nút cuộn chuột kéo hoặc Nhấn [Ctrl] + chuột phải kéo để di chuyển
Phóng to thu nhỏ: Lăn nút cuộn chuột hoặc Nhấn [Shift] + chuột phải kéo để phóng to thu nhỏ
Hoạt động chỉnh sửa: Nhấn chuột trái (chức năng này dùng để chỉnh sửa, cắt, v.v.. khi lúc rã kit)
Hoạt động chỉnh sửa (kéo theo các đôi tượng): Dùng chuột trái kéo để chỉnh sửa (kéo theo các đối tượng)
Hiển thị bản menu chỉnh sửa: Nhấn chuột phải
Tips for Quick Edits (Lời khuyên (mẹo) cho việc chỉnh sửa được nhanh hơn)
- Quick pick of an edge loop (Cắt các cạnh được nhanh chóng hơn)
double click chuột trái lên 1 cạnh, nó sẽ tự chọn những cạnh có kết nối với nhau tại thời điểm đó. Tiếp theo double chuột trái lần nữa để thiết lập lại lựa chọn (vd như bạn nhấn đôi chuột để nó kết nối, nhưng đường đó không đẹp, bạn muốn bỏ nó đi thì bạn chỉ việc nhấn đôi chuột vào vị trí cạnh mà bạn đã làm lúc nãy thì nó sẽ quay lại như cũ hoặc bạn có thể nhấn tổ [Ctrl + z] để nó quay lại). Mẹo này là để tiết kiệm thời gian trong giai đoạn lựa chọn cắt line (dòng) trước khi rã kit.
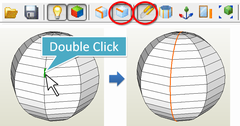
- Double click makes an edge vertical or horizontal (Nhấn đôi chuột trái để làm cho 1 cạnh đang nằm xéo trở nên thẳng đứng hoặc nằm ngang)
Khi đang ở chế độ chỉnh sửa là [Rotate] (xoay) ([2D Menu]-[Edit Mode]-[Rotate] ([Ctrl]+R)), double click vào 1 cạnh quay bất kỳ đang nằm xéo thì cạnh đó sẽ trờ nên thẳng đứng hoặc là nằm ngang.
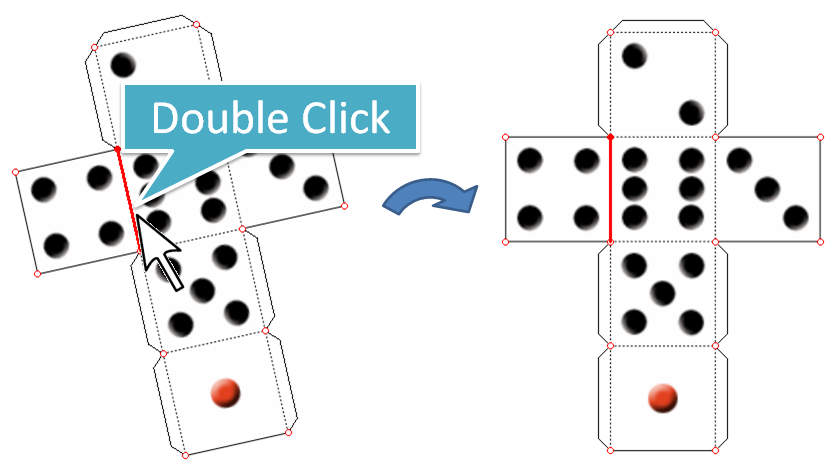
- Select multiple edges by a rectangular area (Chọn nhiều cạnh cùng 1 lúc qua 1 khu vực hình chữ nhật)
[2D Menu]-[Edit Mode]-[Edge Color] ([Ctrl]+E) cho phép bạn thay đổi màu sắc của các cạnh hoặc ẩn các cạnh, giúp bạn đỡ tốn thời gian hơn trong việc nhấn từng cạnh một. Có thể chọn nhiều cạnh cùng 1 lúc bằng cách kéo chuột tạo những vùng hình chữ nhật. Những màu sắc của các cạnh được chọn tại thời điểm đó sẽ được thay đổi. Bạn cũng có thể thiết lập những thao tác chức năng khác cho cạnh bằng cách check (dấu chọn vào ô vuông) vào các kiểu tùy chọn tại mục Select Target trên hộp thoại [Line Color].
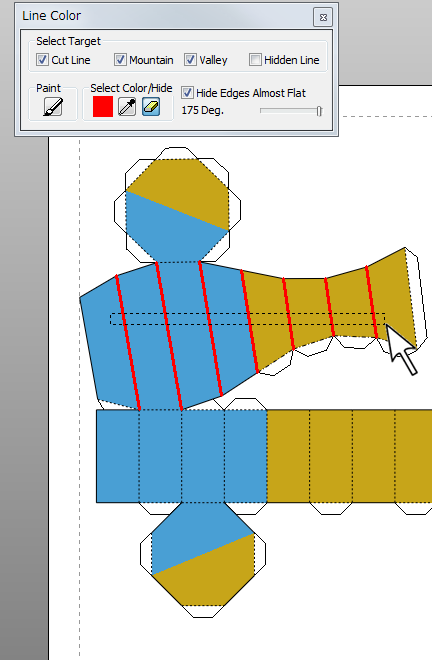
- Select multiple flaps by a rectangular area (Chọn nhiều Flap (mép dán) cùng 1 lúc qua 1 khu vực hình chữ nhật)
[2D Menu]-[Edit Mode]-[Edit Flap] ([Ctrl]+F) cho phép bạn thay đổi chiều cao và góc của Flap (mép dán). Giúp bạn đỡ tốn thời gian hơn trong việc nhấn từng Flap một. Có thể chọn nhiều Flap cùng 1 lúc qua 1 khu vực hình chữ nhật, đơn giản bằng cách chỉ cần kéo chuột trái. Lưu ý rằng các Flap vô hình (k hiển thị) (sẽ xuất hiện khi các cạnh được tách ra) cũng được lựa chọn. Chiều cao và góc độ của Flap được chọn tại thời điểm đó sẽ được thay đổi
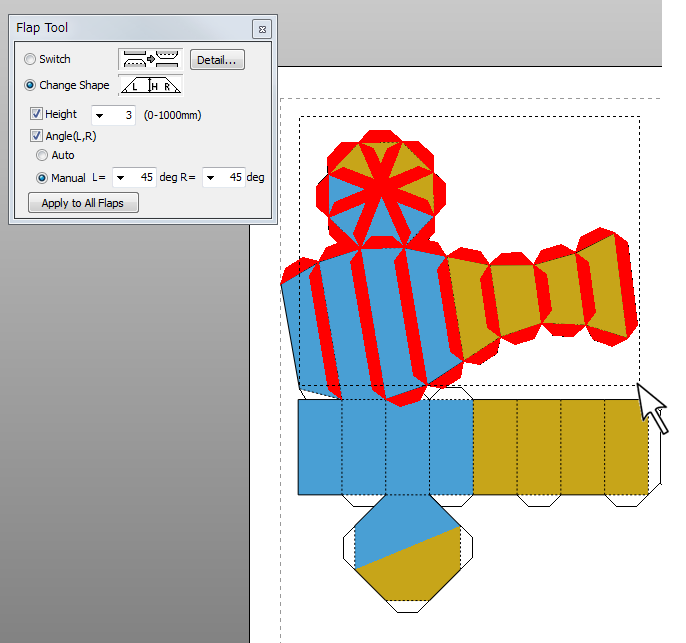
- Locate a part (Xác định vị trí 1 part (1 chi tiết trên model) )
[2D Menu]-[Edit Mode]-[Select and Move] ([Ctrl]+M) cho phép bạn di chuyển 1 part (1 chi tiết) qua cách kéo chuột trái. Các phím mũi tên trên bàn phím cũng được sử dụng. Có thể chọn nhiều Part (nhiều chi tiết) cùng 1 lúc qua 1 khu vực hình chữ nhật, đơn giản bằng cách chỉ cần kéo chuột trái. [Ctrl]+ Nhấn liên tiếp các vùng được chọn. Khi Edit Mode không chọn [Select and Move], thì chỉ di chuyển được 1 part (chi tiết) bằng cách kéo chuột trái. Snapping vào lớp lưới nhỏ được bật bởi bảng thống kê [2D Menu]-[Snap to Grid]
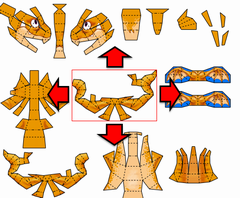
Advanced Tips (Lời khuyên (mẹo) nâng cao)
- Make a symmetrical model (Tạo một mô hình đối xứng)
Đầu tiên, tạo 1 nữa mô hình trên chương trình 3DCG của bạn. Thứ 2, rã kit trên Pepakura Designer và lưu nó lại. Thứ 3, chọn lệnh [Others]-[Mirror Inversion], sau đó cả hai mô hình 3D và 2D được đảo ngược trong cùng tọa độ x. Cuối cùng, nhập dữ liệu đã được lưu vào (đó là file đã được lưu trước khi thực hiện lệnh [Mirror Inversion] (lệnh gương, lệnh làm cho đảo ngược) ) thông qua [File]-[Import File (*.pdo)].
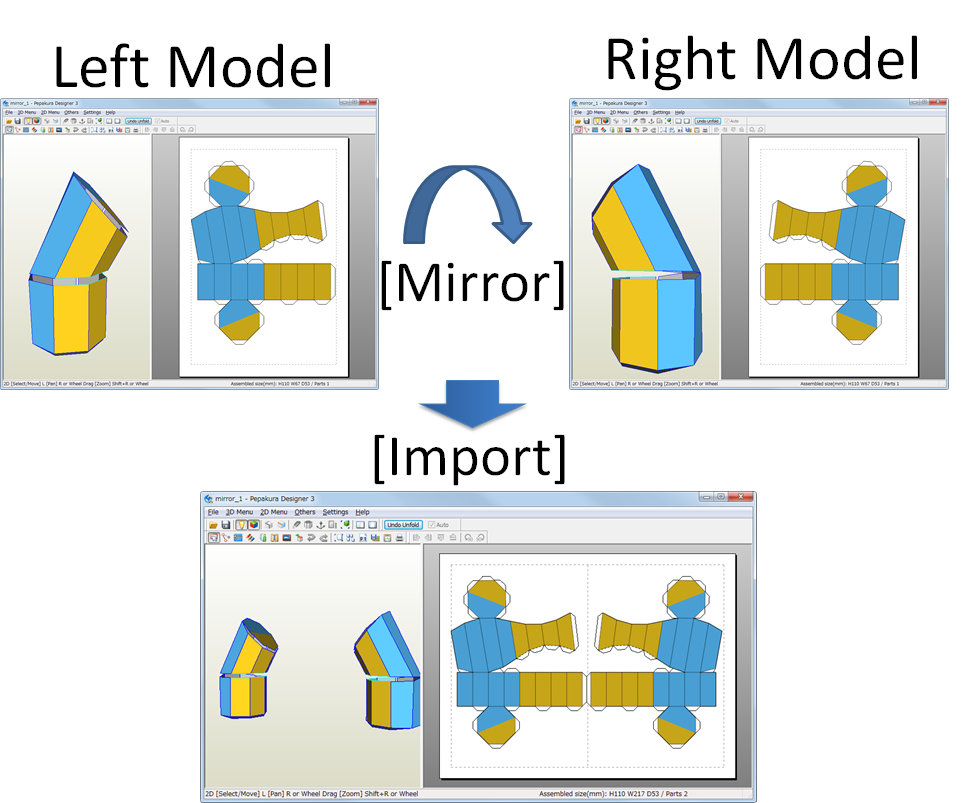
- Reload the modified model (Nạp lại những mô hình đã được biến đổi/chỉnh sửa)
Bạn không cần phải chỉnh sửa các mẫu 2D lại từ đầu ngay cả sau khi bạn nhận thấy sự cần thiết của việc sửa đổi các mô hình 3D. [File]-[Reload 3D Model] lệnh tải lại các mô hình 3D đã được sửa đổi, và sau đó chương trình sẽ tự động cập nhật các mô hình 2D (các patter ở bên kit) bằng cách kiểm tra sự khác biệt giữa một bản gốc và một bản nạp lại. Pepakura Designer cũng có thể tiếp tục theo dõi cập nhật thông tin của mô hình (nghĩa là vd khi vẽ 1 chiếc xe 3d, chúng ta xuất file ra Pepakura Designer rồi rã kit chúng, xong sau đó xuất nó về lại 3D đưa vào chương trình 3D để vẽ tiếp các phần khác của xe, rồi xuất ra file reload đưa vào Pepakura Designer thì file đó sẽ có gồm model của 4 bánh xe chúng ta đã trước đó và chúng ta chỉ việc ra tiếp các phần mới vừa vẽ).
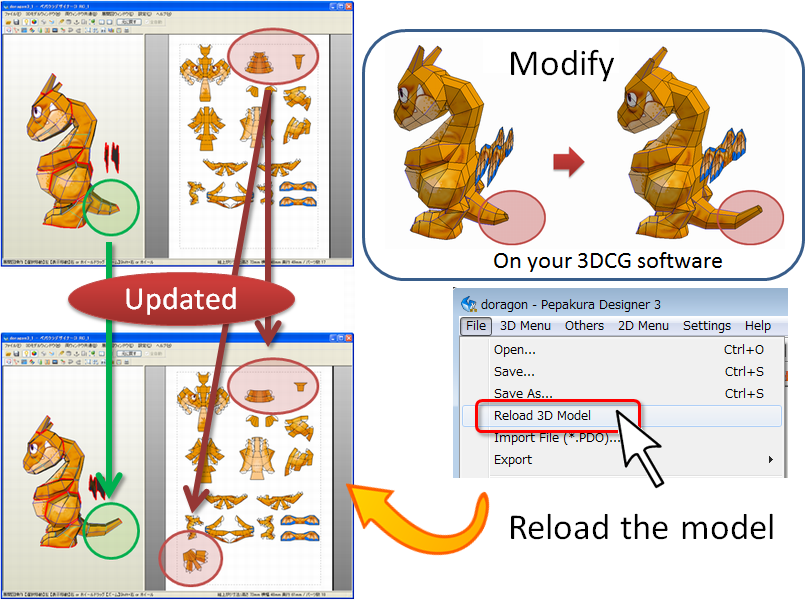
Sponsored: Google Advertising